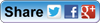Create a Newsletter Using Microsoft Word
Intro:
Not sure exactly how to establish and also create a newsletter in Microsoft Word ? This step-by-step tutorial walks you via the essentials of exactly how to create a newsletter making use of the Microsoft Word themes that are available to you.
Starting:
You don’t need a fancy program to create a personalized e-newsletter for your service or organization. All the devices that are essential are currently on your desktop in Microsoft Word . Word e-newsletter templates are simple to use and can be configured by any means that you want. Let’s start.
Create a New Record:
Creating a newsletter in Word is much like developing any type of other Word file. You start by click on the “Office Button” located on the top left of the screen (Microsoft Ribbon).
Click the brand-new symbol switch; you are now in the brand-new document dialog box. Scroll down and after that pick the “Newsletter” symbol.
Select a Newsletter Template:
Depending upon the variation of MS Office you have, your copy of MS Word will offer you anywhere from 17 to 55 options of newsletter layouts to choose from. To preview the template, just click on the one you like as well as a larger photo of the theme will certainly appear in the sneak peek column on the best side of the web page.
Once you have actually decided on an e-newsletter theme that matches your demands, all you need to do is click on the “Download” switch (on the bottom right). A brand-new paper based upon the layout you choose will be developed. Your layout is now displayed in the main paper home window for you to begin editing.
Depending on exactly how you set up MS Word throughout the installment procedure, your whole design template might not show up on the page. To re-size the display screen location to ensure that the entire template fits on one page is simple.
All you do is click on the “View” tab on the Microsoft Ribbon (up top) and afterwards click the “One Web page” icon to view a single web page or the “Two Pages” symbol to watch both pages of a two page newsletter. If you have greater than 2 pages, make use of the scroll bar on the right to go to the other web pages.
Edit the Heading Info:
You typically begin by inputting in any one of the text boxes you require or intend to change. Word layouts have actually been set up by creating one or more columns as well as by then inserting a series of text boxes that contain basic message or graphic boxes containing pictures inside of those columns.
Edit the Specific Text Boxes:
Editing the columns works the same precise way as editing and enhancing the heading, just click in the text box as well as start keying the text you desire. You can also replicate and also paste message into a message box from an additional file.
The best way to do this and also not shed the current format within the layout is to replicate the text from whatever record you are making use of and afterwards paste it into the text box using the “Paste Unique” function. This switch lies on the “House” tab of the MS Ribbon menu.
You do this by selecting the “Paste” button, after that picking “Paste Special” and afterwards picking “Unformatted Text” in the “Paste Unique As:” dialog box, then click OK.

Modify the Current Photos or Pictures:
Each newsletter theme in Microsoft Word comes with pre-selected pictures already filled in the e-newsletter.
You can make modifications to the images by clicking the present photo. If you want to edit the image, such as modification the border, just click the “Image Devices” icons located on the “Style” section of the Microsoft Bow.
Utilizing this menu you can readjust the illumination or comparison of the image. You can additionally produce shadow impacts or re-size the image to specific measurements.
Modification an Existing Pictures and Pictures:
You can include something from clip art or your own photos by clicking on any photo in the design template you want to alter.
Add Clip Art
Currently just click on the “Insert tab (as much as on the MS Bow), then press the “photo” or “Clip Art” icon. In the clip art search food selection pick or type the clip art you want and also click go. Just click on the clip art you desire and also Word will insert it in location of the existing photo.
Include a Picture from Your Computer
Now just click the “Insert tab (as much as on the MS Bow), after that push the “picture” symbol as well as scroll to the directory site or folder to locate the photo/image data you wish to put. Select the documents, then click the “Insert” button. Word inserts the picture and likewise re-sizes it so that it fits completely into your e-newsletter.
Preview the Newsletter:
To preview your newsletter, just click on the “Sight” tab (up top) on MS Ribbon as well as choose the “Full Screen Checking out” symbol. Your newsletter is currently displayed in full screen view. When you are done, click the close switch in the top right of the display.
Save Your E-newsletter:
When you are do with your layout make certain to save it, print it or email. That’s all to it, you are done. That is how you produce an e-newsletter using Microsoft Word. If you would like to get more ideas, just click on the link https://steemit.com/microsoft/@aariya/3-tips-to-improve-your-word-documents and learn it today!